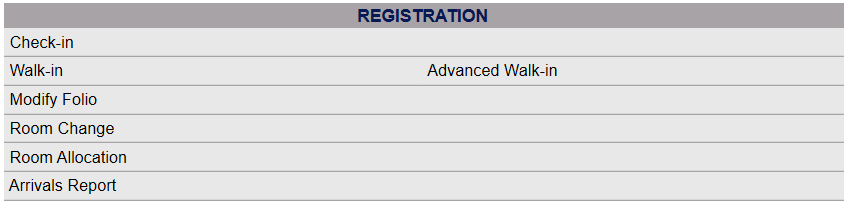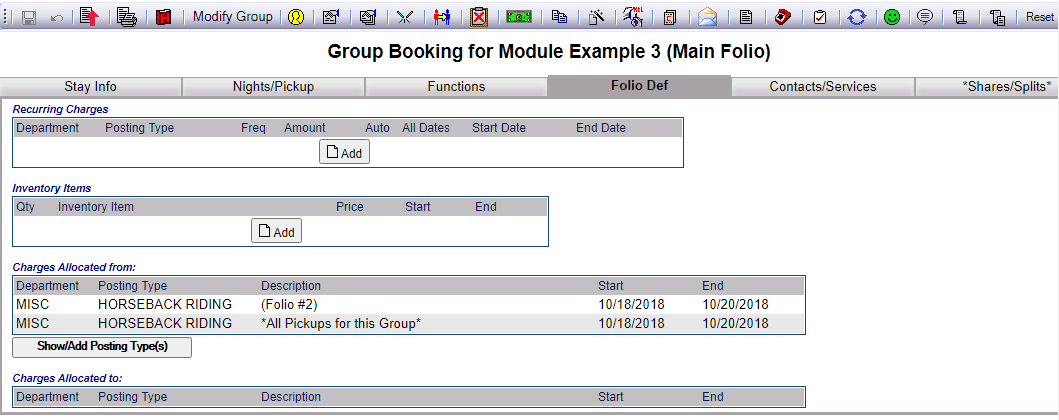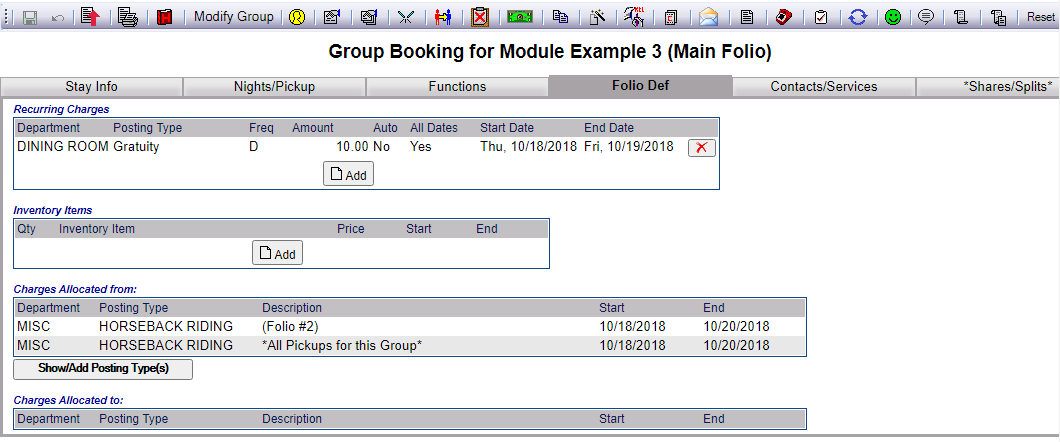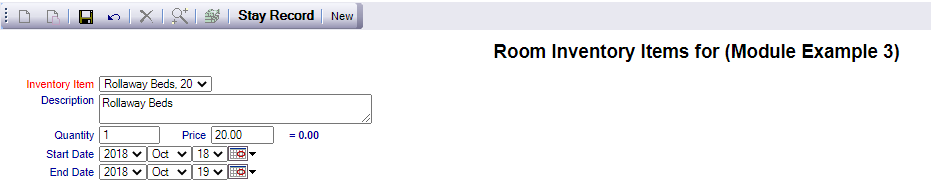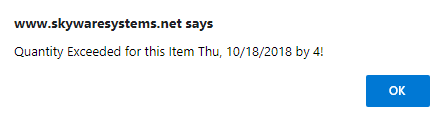Charges Allocated To:
The
Group Folio Def tab allows you to determine what charges will be
re-routed from the individuals (picked up against the group block) to
the Group. This is also called Posting Type Allocation.
When a Pick up occurs any charges are made to the INDIVIDUAL reservation Folio, not against the Group Master Folio.
You can change this and apply specific charges to the Group Folio, by selecting Posting
Types to have allocated to it. If Post Types are defined to go to a
specific Folio at the Group level, those Post Types for all guests
picked up against the Group block will go to the Group master.
This
is all based on what Post Types are defined in the group master's folio
definitions. For example, if you have a Group where the sleeping
room charges will be billed to the Group master, using the group master's Folio
Definitions tab will allow you to select ROOM CHARGE from the Posting Type Allocation screen to be allocated to the Group master's main
folio. This would then mean that ALL the room charges for ALL of the individual stays picked up against
the group will be posted to the group master (not on each individuals'
folios).
Using the Folio/Def tab of the Group Main Folio, you can see which, if any charges have been allocated To the Group.
To add to this, or edit any already added, you will need to click on the Show/Add Posting Type(s) button.
Clicking on the Show/Add Posting Type(s) button will open the Posting Type Allocation screen.
This screen shows on the left the list of all possible posting types that can be allocated, with a check box next to each to allow it to be selected.
Note: Any pick ups already made will be displayed in a list on the right - if none have been made yet, this section will have no entries.
You can use the Select Department
drop-down list to filter the posting list by department, and/or the Select All
button to select all Post
Types in the Department you are viewing.
Check a box beside the desired Posting Type and click the orange button Save to add it to the Group Folio.
This will then display the Dates for the Start and End of said addition; by default these will be the span of the Group Block booking.
Select the Date range you wish this Posting Type charge to be allocated to the Group Block for. This may be for part or all of the Group Block time period. You can change the dates so a certain posting type is only covered by the group Folio for certain dates.
NOTE: Once you define Post Types to be routed to the
Group master, that will force the charges
from all individuals picked up against the group
to be re-routed and charged to the Group master.
You can also choose to have this Posting Type charged to the Group Folio for only SOME of the Pick ups attached to it.
This is where the right hand side of the screen is used.
All current Pick ups for this Group are listed here.
You may select which Pick ups have the posting type charge moved from them to the Group Master.
Select each Pick up that the allocation will affect by checking the check box to the left of their confirmation number.
If NONE are selected, ALL allocated posting types for ALL pickups will be redirected to the group master.
Again, click the orange button Save if you selected any Pick ups to allocate the charges for to the Group Folio.
Once you have clicked Save and completed any allocations to the Group Folio, you will see the message "Posting Type(s) have been allocated!"
When you have finished allocating charges to the group Folio, you should click the orange button Back to Stay to return to the Group Main Folio screen.
The Folio screen will be open on the Folio/Def tab, and you will now see any allocations you have added to the Charges Allocated from Section, with their Start and End Dates also displayed.
Note: To REMOVE an allocated charge you will need to return to the Posting Type Allocation screen and de-select the particular Posting Type (by un checking the box next to it). After saving and returning to the Folio screen as before, you will now see that the posting type is no longer displayed in the Charges Allocated from Section.
Charges Allocated From:
this is the Re-allocation of charges.
This refers to sending postings
to a Folio other than the Main Folio. See Posting Type Allocation. The Folio in question MUST have at least one split, other than the Main Folio, for this to be possible.
Each
Stay record can have an unlimited number of Folio "splits" (set
up under the Shares/Splits
tab of a stay). Once additional Folios have been set up, you can
pre-determine what post types (charges) should go to which folio. By default you will always have a "Main" Folio.
Once additional Folios have been set up, they appear in the list located to the left of the main Folio Definitions tab screen.
Using the allocation function along with the configured Folios, you can pre-determine
what post types (charges) should go to which Folio.
By default all
charges go to the "Main" Folio.
To send new postings
to a Folio other than the Main Folio:
From the folio list on the left, select the folio you want the charges
to be routed TO (For example, Folio#2).
Now click on the Show Add Posting
Types button in the Charges allocated from section of the tab.
The Posting Type Allocation screen will open, showing the Folio to Allocate TO displayed at the top
Again, use the checkboxes to identify which post types you want to be automatically charged to
the folio you are currently viewing (the one you originally opened the folio for). You can use the Select Department
drop-down list to filter the posting list by department, and/or the Select All
button to select all post
types in the Department you are viewing.
Once all the relevant post types to re-allocate have been selected, click the orange Save ( ) button.
The charges will be automatically charged to
the folio you are currently in.
) button.
The charges will be automatically charged to
the folio you are currently in.
Once
the Post Types have been allocated to and from a particular folio, they appear in the appropriate allocation lists on the Folio/Def tab.
If you allocate a charge FROM a particular Folio Split, it will display in the Charges Allocated FROM section of the Folio
Definitions tab screen for that split.
Note: In the OTHER Folio Splits it will display in the Charges Allocated TO section, with details from where it came.